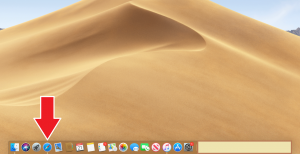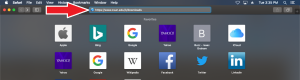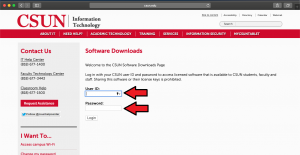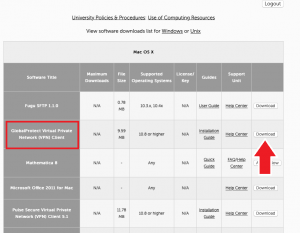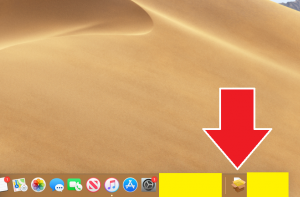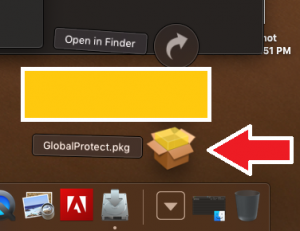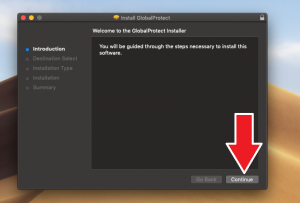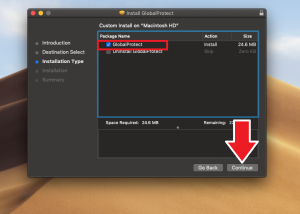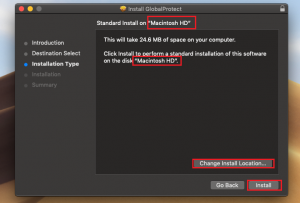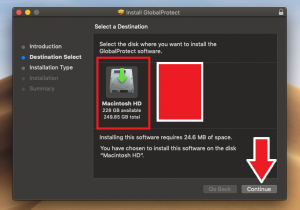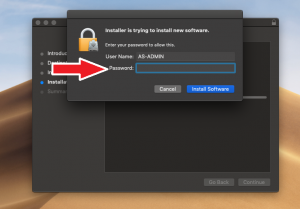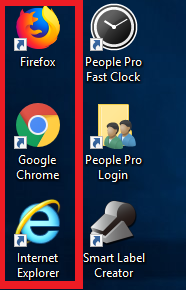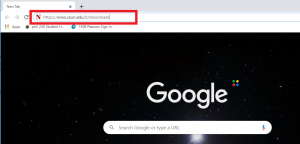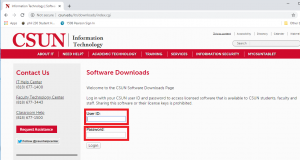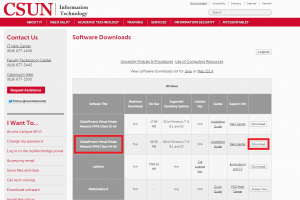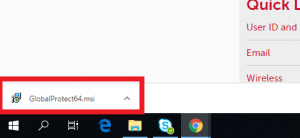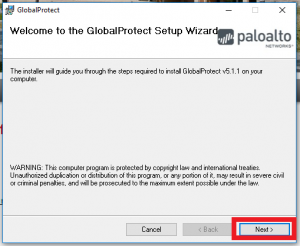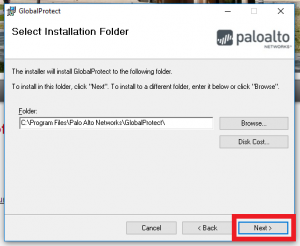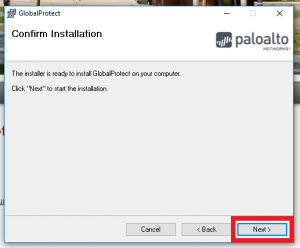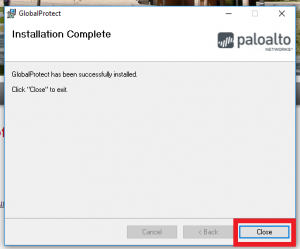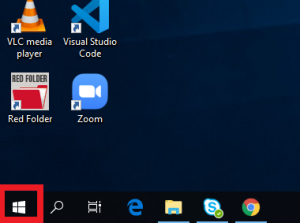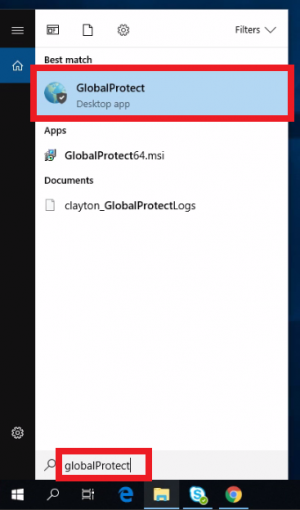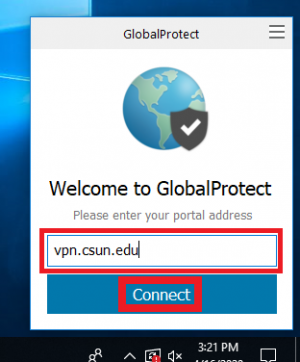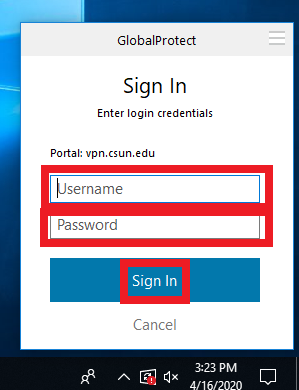Virtual Private Network
Contents
Introduction
All CSUN students, faculty, and staff can use the Virtual Private Network (VPN) to access intranet-only resources from anywhere in the world. Additionally, the VPN can be used in conjunction with Remote Desktop to connect to your office computer remotely. Remote access must be granted via a request to AS-IT. If you have been given permission for remote access, follow the steps below to install the VPN client and the Remote Desktop application on your home computer. You will need administrator privileges on your home computer, as well as the name of your office computer, which AS-IT can provide.
For more information, check the CSUN IT VPN page.
Installing the VPN Client on MacOS
//1. Lorem ipsum dolor set amit
1. First you need to launch Safari
2. On your search bar enter https://www.csun.edu/it/downloads
3. Enter your CSUN username and Password
4. Make sure you Download GlobalProtect Virtual Private Network (VPN) Client
5. The file should be downloading you can access it by clicking on the downloads folder
6. Select the Global Protect
7. Press Continue on the Global Protect Installer.
8. Make sure that GlobalProtect is checked off and press continue.
9. Make sure that you're installing GlobalProtect on "Macintosh HD". If It's not selected press "Change install Location" and click on Macintosh HD and continue. Press install after you have selected Macintosh HD.
10. Enter your password to continue
11. Global Protect should open and you'll need to type "vpn.csun.edu" and hit connect. You can close the other windows and move the file to the trash.
12.
Installing the Remote Desktop App on MacOS
1. Lorem ipsum dolor set amit
Installing the VPN Client on Windows 10
1. Open a web browser (Chrome, FireFox, ect.)
2. In the search tab, enter: https://www.csun.edu/it/downloads
3. Enter your CSUN credentials.
4. Download "GlobalProtect Virtual Private Network (VPN) Client 64-bit".
5. Open the file after it has been downloaded.
6. Click on next to advance to the next page.
7. Click on "Close" after it is finished installing.
8. Click on the "Start" button
9. Type in "Global Protect" and click on "Global Protect" to launch.
10. On the bottom right of your screen, Global Protect should be opened. Type in "vpn.csun.edu" and click on "Connect".
11. Enter your CSUN credentials and click on "Sign In".
-JA, JX
Installing Remote Desktop Connection on Windows 10
Windows 10 has Remote Desktop Connection installed as a built-in application. To open it, simply click on the Start button and type "Remote Desktop".