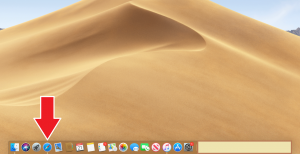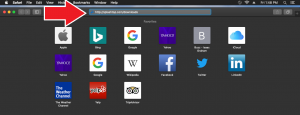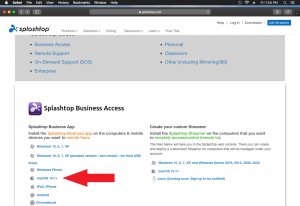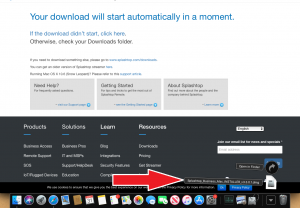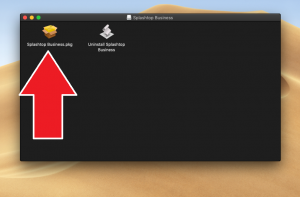Difference between revisions of "Splashtop"
From CSUN AS IT
| Line 1: | Line 1: | ||
== Introduction == | == Introduction == | ||
| − | + | [[File:|thumbnail|none]] | |
== Installing SplashTop Client == | == Installing SplashTop Client == | ||
| Line 11: | Line 11: | ||
3. Click on MACOS 10.7+. | 3. Click on MACOS 10.7+. | ||
[[File:3_Click_on_MAC_OS.png|thumbnail|none]] | [[File:3_Click_on_MAC_OS.png|thumbnail|none]] | ||
| + | |||
| + | 4. Open the downloads tab and click on Splashtop_installer_mac... | ||
| + | [[File:4_check_downloads.png |thumbnail|none]] | ||
| + | |||
| + | 5. Click the Splashtop Business icon. | ||
| + | [[File:5_open_installer.png |thumbnail|none]] | ||
14. An AS I.T administrator will need to authenticate the computer that you are remoting from. The administrators get automatically notified by email and will approve your request as soon as possible during normal business hours. Please call x8888 with questions. | 14. An AS I.T administrator will need to authenticate the computer that you are remoting from. The administrators get automatically notified by email and will approve your request as soon as possible during normal business hours. Please call x8888 with questions. | ||
Revision as of 18:46, 31 May 2019
Introduction
[[File:|thumbnail|none]]
Installing SplashTop Client
1. Launch Safari from the Dock
2. Type Splashtop.com/downloads on the address bar on your web browser
3. Click on MACOS 10.7+.
4. Open the downloads tab and click on Splashtop_installer_mac...
5. Click the Splashtop Business icon.
14. An AS I.T administrator will need to authenticate the computer that you are remoting from. The administrators get automatically notified by email and will approve your request as soon as possible during normal business hours. Please call x8888 with questions.