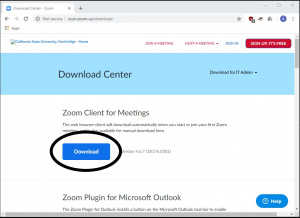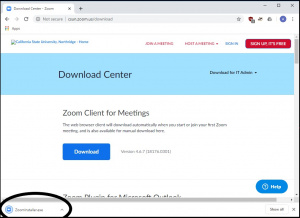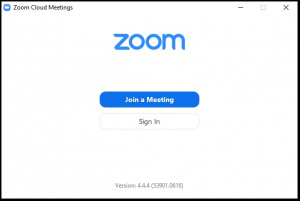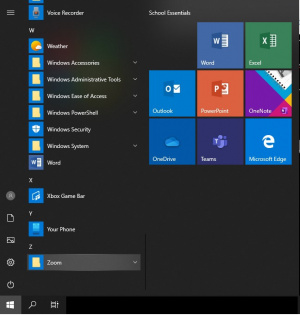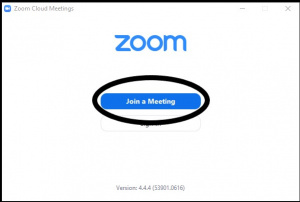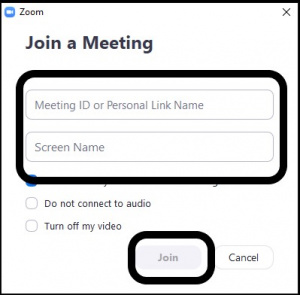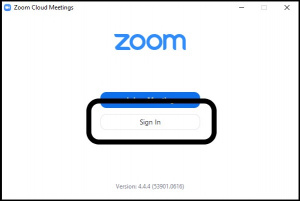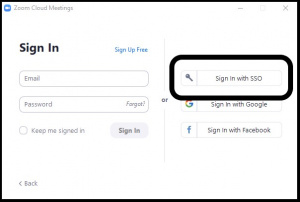Zoom
Contents
Introduction
The purpose of this article is to show highlighted features of Zoom. Full documentation on using Zoom can be found at: https://www.csun.edu/it/zoom
Zoom on Windows 10
This section describes using certain features of Zoom on the Windows 10 platform.
Downloading and Installing Zoom
1. Go to https://csun.zoom.us/download
2. Click on “Download” under “Zoom Client for Meetings”.
3. Click on the installer that appears at the bottom.
4. Allow the installer to run. Once finished, you will be at the launch screen:
Launching Zoom
Once Zoom is installed, it can be launched by clicking the "Start" button and scrolling down to "Zoom".
Joining a Zoom Meeting
If you received an email invitation to a Zoom meeting, simply click on the link in the invitation.
If you did not receive an invitation, ask the meeting organizer for a meeting ID number and follow the steps below to join the meeting.
1. Launch Zoom
2. At the launch screen, click “Join a Meeting”.
3. Enter the Meeting ID (provided by the Meeting Organizer), a display name (visible to other attendees), and click “Join”.
Hosting a Zoom Meeting
1. Launch Zoom.
2. At the launch screen, click "Sign In".
3. Click "Sign in with SSO".