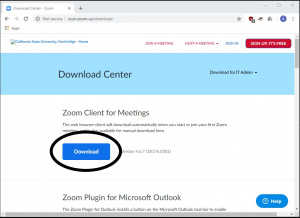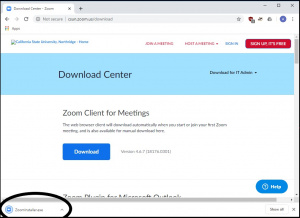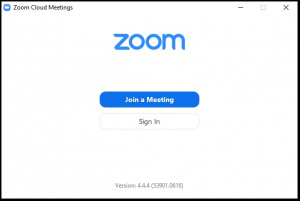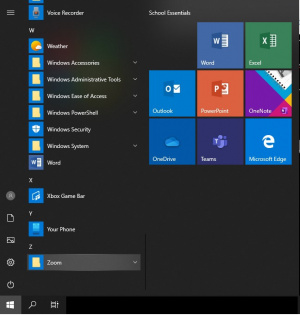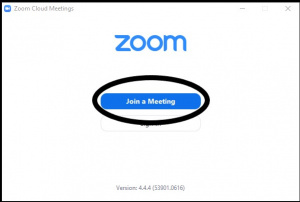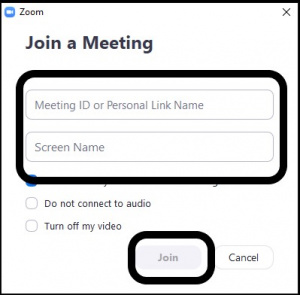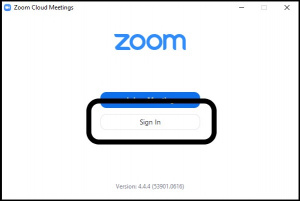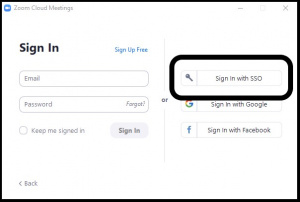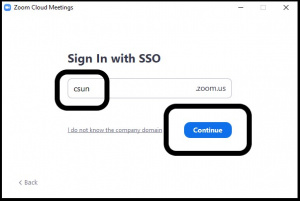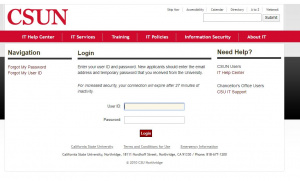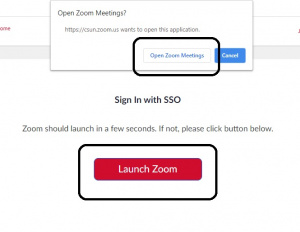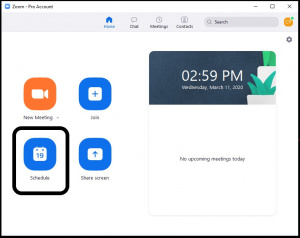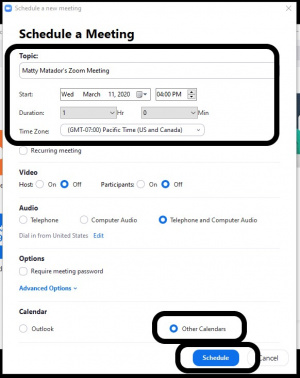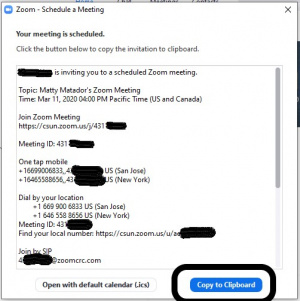Difference between revisions of "Zoom"
| Line 44: | Line 44: | ||
3. Click "Sign in with SSO". | 3. Click "Sign in with SSO". | ||
[[File:8 Sign in with SSO.jpg|thumbnail|none]] | [[File:8 Sign in with SSO.jpg|thumbnail|none]] | ||
| + | |||
| + | 4. Type "csun" in the box, then click "Continue". | ||
| + | [[File:9 Zoom CSUN SSO URL.jpg|thumbnail|none]] | ||
| + | |||
| + | 5. Your web browser will open the CSUN SSO page. Enter your CSUN credentials and click "login". | ||
| + | [[File:10 CSUN SSO page.JPG|thumbnail|none]] | ||
| + | |||
| + | 6. Depending on your web browser, Zoom may launch automatically, or ask for permission. If your web browser asks to launch Zoom, click "Open Zoom Meetings". | ||
| + | [[File:11 Zoom Launch Prompt.jpg|thumbnail|none]] | ||
| + | |||
| + | 7. From the home screen of Zoom, click "Schedule". | ||
| + | [[File:12 Zoom Schedule Button.jpg|thumbnail|none]] | ||
| + | |||
| + | 8. In the "Schedule a Meeting" window that opens, fill in the "Topic" section as applicable. The "Video", "Audio", and "Options" settings can be left as default for the majority of meetings. Under the "Calendar" section, click "Other Calendars". Then click "Schedule". | ||
| + | [[File:13 Zoom Schedule a Meeting Window.jpg|thumbnail|none]] | ||
| + | |||
| + | 9. In the window that opens, click "Copy to Clipboard". Then click the "X" in the top-right of the window to close it. | ||
| + | [[File:14 Zoom Scheduled Meeting Info.jpg|thumbnail]] | ||
| + | |||
| + | 10. Open your email application (Outlook, Gmail, Apple Mail), compose a new email, and paste the meeting information. Send the meeting information via email to whomever needs to attend the meeting. | ||
| + | |||
[[Category:User_Guides]] | [[Category:User_Guides]] | ||
Revision as of 18:24, 11 March 2020
Contents
Introduction
The purpose of this article is to show highlighted features of Zoom. Full documentation on using Zoom can be found at: https://www.csun.edu/it/zoom
Zoom on Windows 10
This section describes using certain features of Zoom on the Windows 10 platform.
Downloading and Installing Zoom
1. Go to https://csun.zoom.us/download
2. Click on “Download” under “Zoom Client for Meetings”.
3. Click on the installer that appears at the bottom.
4. Allow the installer to run. Once finished, you will be at the launch screen:
Launching Zoom
Once Zoom is installed, it can be launched by clicking the "Start" button and scrolling down to "Zoom".
Joining a Zoom Meeting
If you received an email invitation to a Zoom meeting, simply click on the link in the invitation.
If you did not receive an invitation, ask the meeting organizer for a meeting ID number and follow the steps below to join the meeting.
1. Launch Zoom
2. At the launch screen, click “Join a Meeting”.
3. Enter the Meeting ID (provided by the Meeting Organizer), a display name (visible to other attendees), and click “Join”.
Hosting a Zoom Meeting
1. Launch Zoom.
2. At the launch screen, click "Sign In".
3. Click "Sign in with SSO".
4. Type "csun" in the box, then click "Continue".
5. Your web browser will open the CSUN SSO page. Enter your CSUN credentials and click "login".
6. Depending on your web browser, Zoom may launch automatically, or ask for permission. If your web browser asks to launch Zoom, click "Open Zoom Meetings".
7. From the home screen of Zoom, click "Schedule".
8. In the "Schedule a Meeting" window that opens, fill in the "Topic" section as applicable. The "Video", "Audio", and "Options" settings can be left as default for the majority of meetings. Under the "Calendar" section, click "Other Calendars". Then click "Schedule".
9. In the window that opens, click "Copy to Clipboard". Then click the "X" in the top-right of the window to close it.
10. Open your email application (Outlook, Gmail, Apple Mail), compose a new email, and paste the meeting information. Send the meeting information via email to whomever needs to attend the meeting.