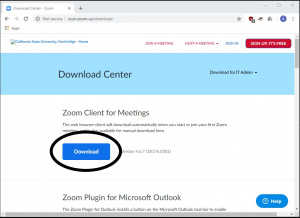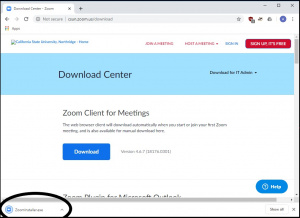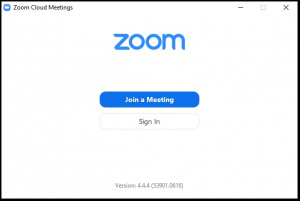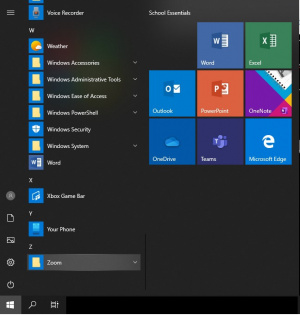Difference between revisions of "Zoom"
From CSUN AS IT
| Line 4: | Line 4: | ||
Full documentation on using Zoom can be found at: https://www.csun.edu/it/zoom | Full documentation on using Zoom can be found at: https://www.csun.edu/it/zoom | ||
| − | == | + | == Zoom on Windows 10 == |
| + | This section describes using certain features of Zoom on the Windows 10 platform. | ||
| + | |||
| + | === Downloading and Installing Zoom === | ||
1. Go to https://csun.zoom.us/download | 1. Go to https://csun.zoom.us/download | ||
| Line 15: | Line 18: | ||
4. Allow the installer to run. Once finished, you will be at the launch screen: | 4. Allow the installer to run. Once finished, you will be at the launch screen: | ||
[[File:3 Launch Screen.jpg|thumbnail|none]] | [[File:3 Launch Screen.jpg|thumbnail|none]] | ||
| + | |||
| + | === Launching Zoom === | ||
| + | Once Zoom is installed, it can be launched by clicking the "Start" button and scrolling down to "Zoom". | ||
| + | [[File:4 Start Screen Zoom.jpg|thumbnail|none]] | ||
| + | |||
| + | === Joining a Zoom Meeting === | ||
[[Category:User_Guides]] | [[Category:User_Guides]] | ||
Revision as of 17:43, 11 March 2020
Contents
Introduction
The purpose of this article is to show highlighted features of Zoom. Full documentation on using Zoom can be found at: https://www.csun.edu/it/zoom
Zoom on Windows 10
This section describes using certain features of Zoom on the Windows 10 platform.
Downloading and Installing Zoom
1. Go to https://csun.zoom.us/download
2. Click on “Download” under “Zoom Client for Meetings”.
3. Click on the installer that appears at the bottom.
4. Allow the installer to run. Once finished, you will be at the launch screen:
Launching Zoom
Once Zoom is installed, it can be launched by clicking the "Start" button and scrolling down to "Zoom".