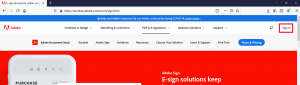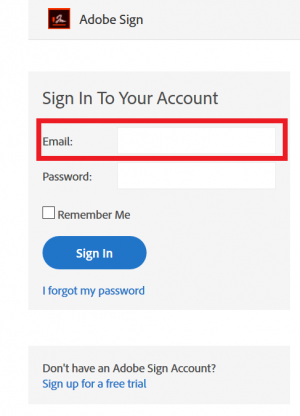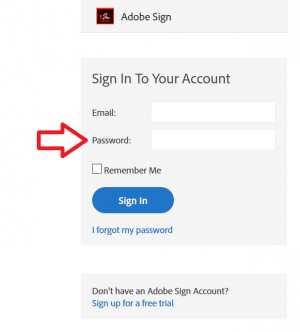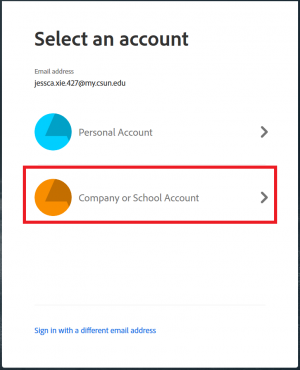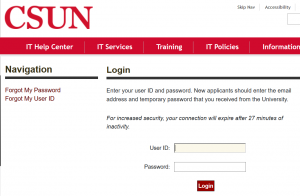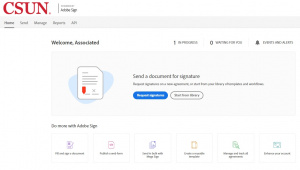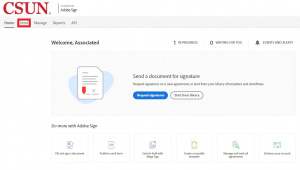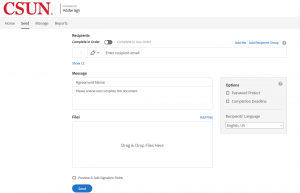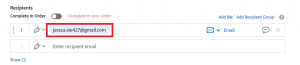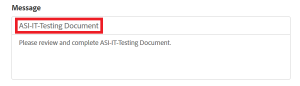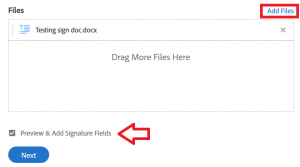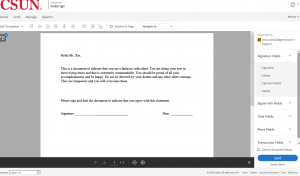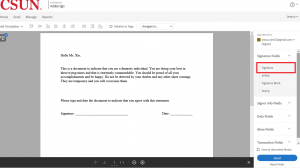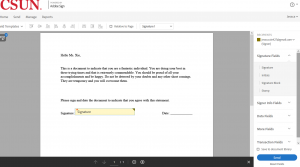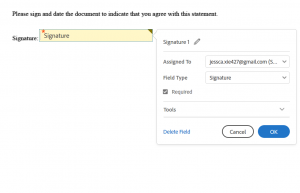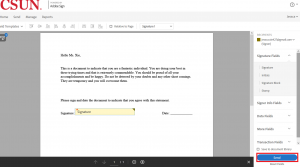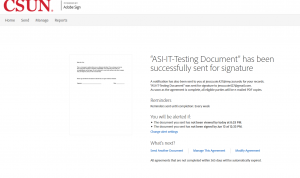Difference between revisions of "AdobeSign"
(→How to Replace a Recipient After a Document is Sent) |
(→How to Use Fill & Sign) |
||
| Line 60: | Line 60: | ||
| + | <!-- | ||
== How to Use Fill & Sign == | == How to Use Fill & Sign == | ||
| + | |||
| + | 1. | ||
| + | |||
| + | 2. You will be taken to this page to create your document | ||
| + | [[File:Fill and Sign Preview.png|thumbnail|none]] | ||
| + | |||
| + | 3. Add the file that needs to be signed | ||
| + | [[File:Fill and sign file.png|thumbnail|none]] | ||
| + | |||
| + | 4. Name the agreement. The document should be “ASI-Department Name-Name of document” Click “Next” to process the document | ||
| + | [[File:Agreement name.png|thumbnail|none]] | ||
| + | |||
| + | 5. Once the document has been processed, you will be taken to this page | ||
| + | [[File:Preview fill and sign.png|thumbnail|none]] | ||
| + | |||
| + | 6. Click “Sign” to select a signature or initial to use for the document | ||
| + | [[File:Click sign.png|thumbnail|none]] | ||
| + | |||
| + | 7. Click on your signature and drag it into the document. Move the signature to where the document needs to be signed | ||
| + | [[File:Signed preview fill and sign.png|thumbnail|none]] | ||
| + | |||
| + | 8. Click “Done” to complete the document. NOTE: Once the document is completed, it can’t be changed | ||
| + | [[File:Click done.png|thumbnail|none]] | ||
| + | |||
| + | 9. Once the document is processed, you will be redirected to this page to indicate that the document has been successfully created and signed. | ||
| + | [[File:Fill and sign done.png|thumbnail|none]] | ||
| + | |||
| + | 10. To access the document, it can be downloaded or printed from this page. Another alternative is to go to your "Manage Tab" | ||
| + | --!> | ||
== How to Replace a Recipient After a Document is Sent == | == How to Replace a Recipient After a Document is Sent == | ||
Revision as of 16:34, 4 August 2020
Introduction
The purpose of this article is to teach users how to use Adobe Sign.
How to Login to Adobe Sign
1. Go to https://acrobat.adobe.com/us/en/sign.html and click on “Sign In”
2. Input your CSUN email address
3. After you input your CSUN email address, click on the password field
4. You will be taken to another screen that will ask you to select an account. Select “Company or School Account”
5. You will be taken to the CSUN login page. Input your CSUN Credentials to login to Adobe Sign
6. You are now logged in to Adobe Sign.
-JX
How to Create and Send a Document
1. Click "Send" at the top of the page
2. You will be taken to this page to begin creating your document
3. Input the recipient you want to send the document to. NOTE: You can’t send a document to yourself to sign
4. Name the document. The document should be “ASI-[Department Name]-[Name of document]”
5. Add the file that needs to be signed. Make sure “Preview and Add Signature Fields” is checked off. This will allow you to add signature fields in the next section
6. Once the document is processed, you will be redirected to this page to preview and add Signature Fields
7. To add a signature field, click “Signature” and drag it into the document
8. The document should look like this with the Signature Field
9. Click on the Signature Field to double check that the field is assigned to the correct individual
10. Click “Send” to send the document. NOTE: Once the document is sent, it can’t be changed
11. You will be redirected to this page to indicate that the document has been successfully created and sent