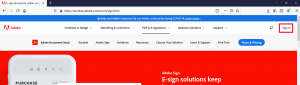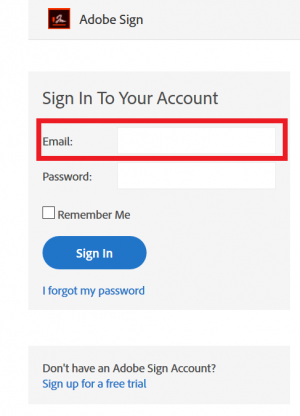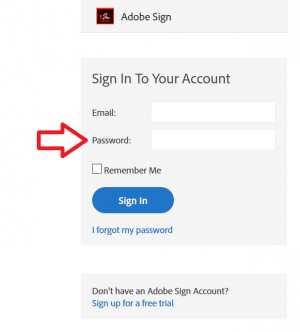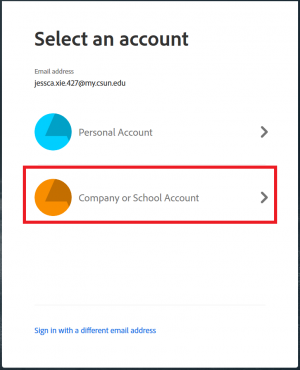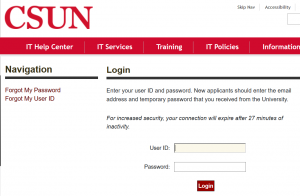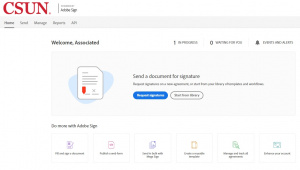Difference between revisions of "AdobeSign"
From CSUN AS IT
(→How to Replace a Recipient After Document is Sent) |
(→How to Create and Send a Document) |
||
| Line 26: | Line 26: | ||
== How to Create and Send a Document == | == How to Create and Send a Document == | ||
| + | <!-- some stuff here --!> | ||
== How to Replace a Recipient After a Document is Sent == | == How to Replace a Recipient After a Document is Sent == | ||
Revision as of 18:07, 30 July 2020
Introduction
The purpose of this article is to teach users how to use Adobe Sign.
How to Login to Adobe Sign
1. Go to https://acrobat.adobe.com/us/en/sign.html and click on “Sign In”
2. Input your CSUN email address
3. After you input your CSUN email address, click on the password field
4. You will be taken to another screen that will ask you to select an account. Select “Company or School Account”
5. You will be taken to the CSUN login page. Input your CSUN Credentials to login to Adobe Sign
6. You are now logged in to Adobe Sign.
-JX